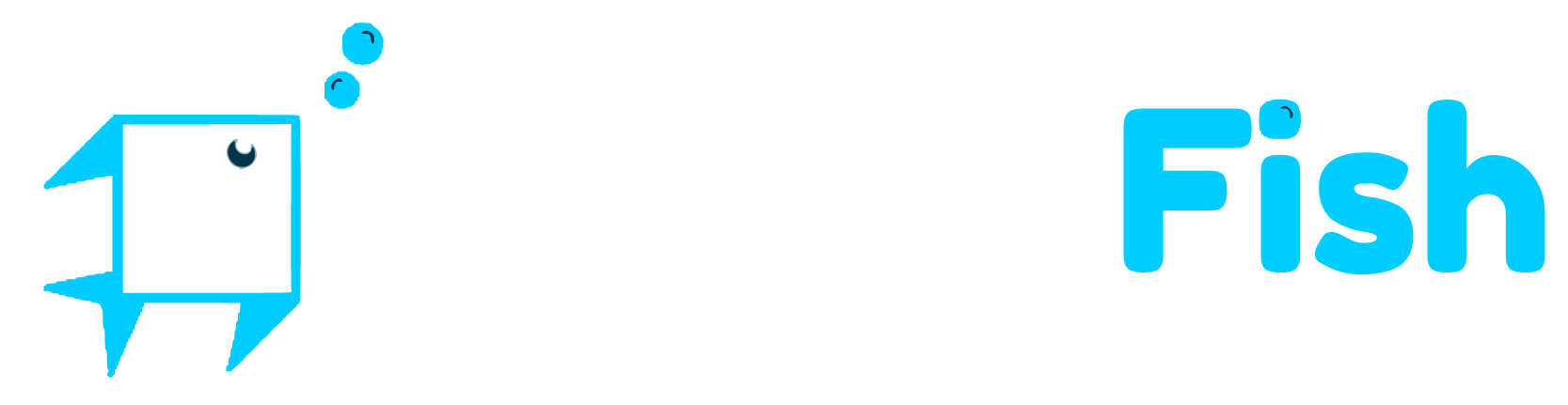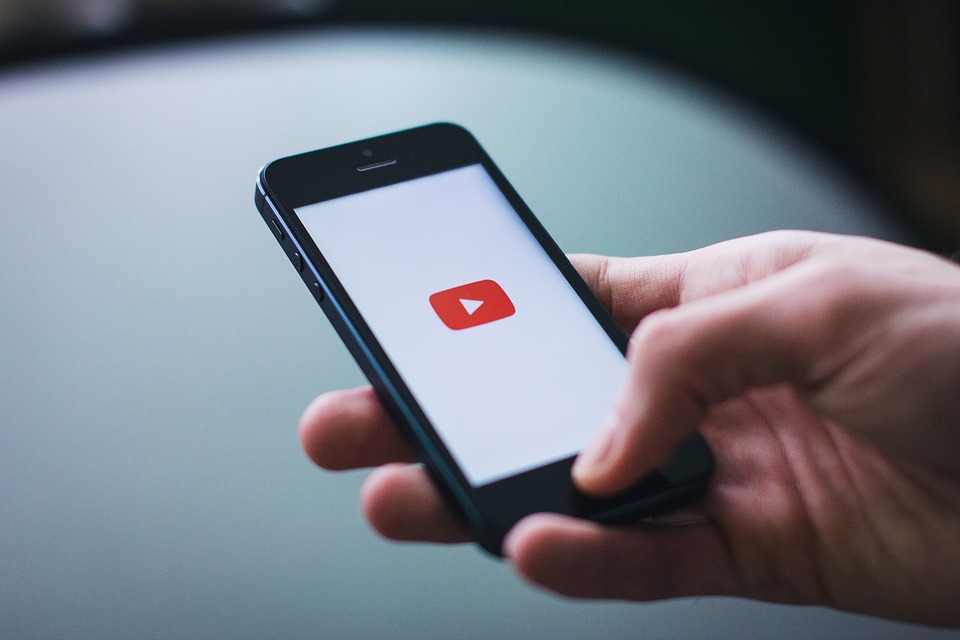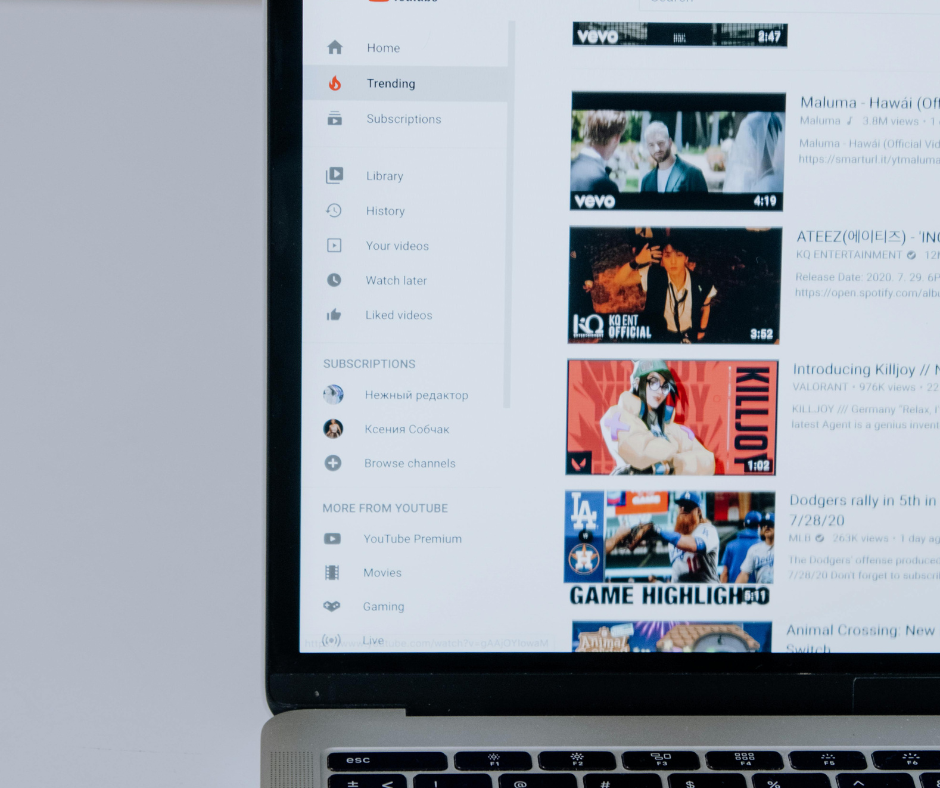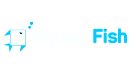In recent years, video creators and online marketers have relied on annotations to enhance viewer engagement and provide extra information. However, annotations have faced criticism due to their limited flexibility and compatibility issues across various screens. Now, there’s a new player in town: YouTube cards. These offer a more versatile alternative, allowing creators to seamlessly integrate additional content and engage with viewers across different devices. As a video creator or online marketer, you’ll want to stay updated on the latest developments in the tech industry, especially regarding YouTube cards vs annotations.
YouTube launched a new product known as Cards. This product aims to bring annotations to a whole new level. In the past, annotations appeared on videos that are currently running. They typically ask viewers to click through to another video or subscribe to a channel. YouTube is presenting the new Cards feature as the “evolution” of traditional annotations. Just like annotations, cards inform viewers about playlists, related videos, websites, etc. The difference, according to YouTube, is that cards are as beautiful as the videos themselves and they’re available at any point in the video.
However, perhaps what sets cards apart is the fact that they work on mobile. This is one limitation of annotations that has troubled online marketers in the past. With the introduction of cards, this limitation is no more. You can now inform your viewers of related videos, websites, playlists, and more regardless of whether they are viewing your videos on desktop or mobile gadgets. Given the growing importance of mobile marketing, online marketers worldwide will surely welcome this timely development.
Here’s another thing you may find interesting about Cards and something many are likely to appreciate: They do not automatically pop up at some point while the video is running. Rather, a viewer will only see the cards’ contents if he clicks on the “info” icon that appears every time he places his cursor over the video when using a desktop computer or when player controls are visible when using a mobile gadget. This means the cards won’t distract you from whatever it is you are viewing. It will add to, rather than take something away from, your overall viewing experience.
There are currently six categories of cards you can use for your videos:
1. Associated Website
Similar to Associated Website annotations, this type of card allows you to link directly from your video to any of your associated websites. If you aren’t familiar with Associated Website annotations, you’ll have to agree to the Terms & Conditions presented at set-up to be able to use this type of card. Make sure to verify and maintain your YouTube account in good standing to utilize this card category.
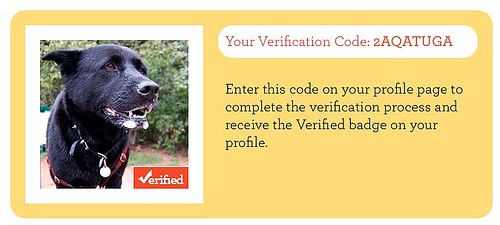
Make sure your YouTube account is verified and in good standing so you can use the Associated Website card.
If your account fulfills all requirements, you can go to Webmaster Tools. Add your website as an associated site to confirm that you own it so you can link it to your YouTube account. You may then go to the Advanced Channel Settings of your YouTube account and add the website as an associated site. To enable the Associated Website card, go to your video manager, click the down arrow beside the Edit button, and then click on Cards. Click on Add Card, select the Link checkbox, and then click on the Associated Website category.
Remember, understanding how to set up Associated Website cards is crucial, especially when comparing YouTube cards vs annotations.
2. Fan Funding
Your fans can now show how much they appreciate your videos by making financial contributions via the Fan Funding card category. To enable the Fan Funding feature, you need to go to the channel’s Status and Features page and then click on the Enable button right beside the Fan Funding option. If there isn’t an Enable button, it means your channel unfortunately failed to meet the requirements for the Fan Funding feature. If it indicates that you need to sign an agreement, go to the Owner Features page, click the Enable button, and then sign the agreement.
You will then need to provide your contact information on the Terms page and then agree to the terms, after which a Fan Funding option will appear on the left side of the screen, under the Community section. You may then go to your channel’s Fan Funding settings page so you can link your YouTube channel to a Google Wallet Merchant account where you can manage all the funding you receive. You may also use the feature to greet your supporters and thank them for their contributions.
3. Fund-Raising
This card enables you to directly link your viewers to specific projects on fundraising sites, provided those sites are white-listed. Click on the Cards tab in your video manager and then add a card. Click on the Link box and then select Fundraising Project. Provide the URL of your chosen project from a supported site and then click Publish. You may choose from several approved URLs and your card will show a top-level URL.
4. Merchandise
Merchandise allows you to promote any of your licensed merchandise directly from your video. If you’ve never used merch annotations, note that you’ll have to accept the Terms & Conditions at set-up to be able to create this type of card. Ensure your account is verified and in good standing to take advantage of the Merchandise Card. Furthermore, you need to enable external annotation links so you can use this card.
Click on the new Cards tab in your video manager and then click the Add Card button. Click on the Link checkbox and then choose the Merchandise category from the dropdown menu. You can link the video to your online storefront or a particular product on your website. You need to format the URL you enter into the editor correctly so it can link properly. You may choose from several approved URLs and your card will show a top-level URL.
5. Playlist/Video
This card allows you to link your video to another public video or playlist hosted on YouTube. This can be very useful for introducing viewers to other videos or playlists they may also be interested in watching. Linking to a specific video within a playlist will bring any viewer who clicks on the card link directly to the playlist itself. This can be an excellent way of showing viewers that you have a lot of interesting videos and playlists to offer.
Understanding how to utilize this feature is essential, especially when comparing YouTube cards vs annotations.
Setting Up YouTube Cards
You may already have an idea on how to set up YouTube Cards from the category descriptions above. But to make things even easier for you, here is a step-by-step guide:
- Go to your YouTube Video Manager.
- Select the video you want to add cards to and then click on Edit.
- Click on the Cards tab from the top bar or the dropdown menu.
- When you get to the Editor page, click on Add Card.
- Click on Create so you can open the creation dialog for whichever type of card you choose. If you want to create an Associated Website or Merchandise card and you’ve never used these categories of annotations before, click on Enable so you can agree to the Terms & Conditions and then move on to the creation dialog.
- Provide a URL that’s supported for the type of card you chose. This will automatically populate your dialog boxes and serve as the destination URL for the calls-to-action you include in the card.
- Select one of the suggested images or upload your own. Note that images should be in .gif, .jpg, or .png format and only up to 5MB in size. Note as well that the image you choose will be cropped into a square shape.
- Provide a title of not more than 50 characters and a call-to-action of not more than 30 characters. Note that your call-to-action text will also serve as the card’s teaser text unless you specify otherwise.
- Review your card and if everything’s in order, click on Create Card.
- If necessary, adjust the card teaser’s start time in the timeline.
You can add a maximum of five cards per video, and you can edit these cards anytime by clicking on the Edit icon next to the card under the Cards tab.
At present, Cards have not completely replaced Annotations, but YouTube says that’s the goal of this new feature. The team is expected to continue tweaking Cards until they can offer everything Annotations currently offer and more. That’s the time you’ll most probably see Cards completely taking the place of Annotations. For now, you may want to give Cards a try and tell YouTube if there’s anything else you want the feature to offer.
Understanding the differences between YouTube cards vs annotations is important as you explore these features for your videos.